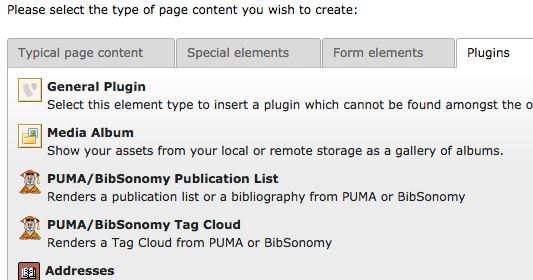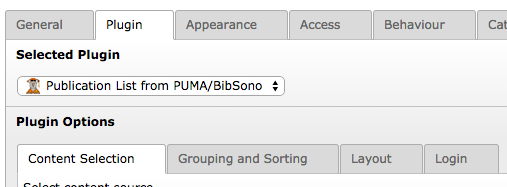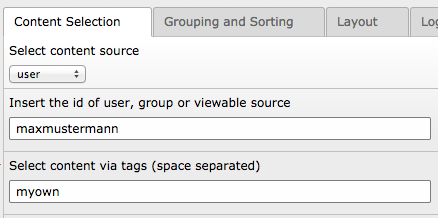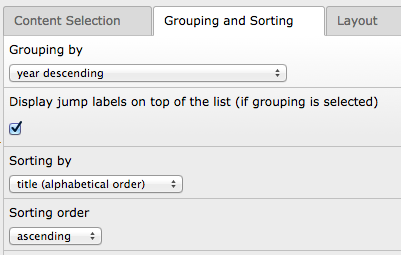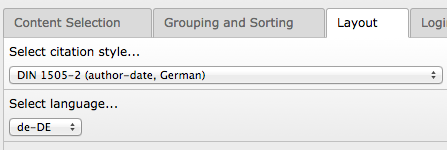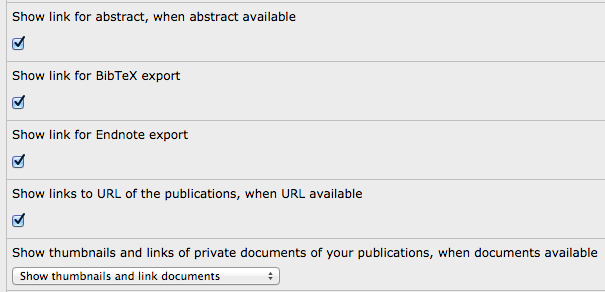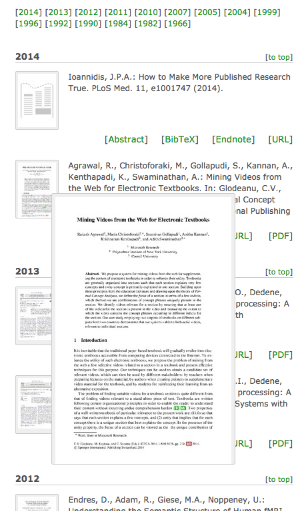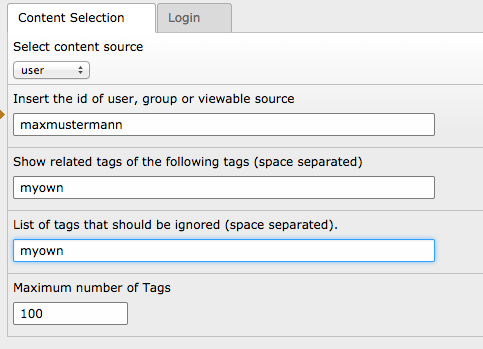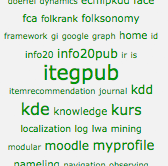TYPO3 ist – neben Drupal, Joomla und WordPress – eines der populärsten Content-Management-Systeme weltweit. Durch seine vielen Möglichkeiten und seine Skalierbarkeit kommt TYPO3 bei der Erstellung und Verwaltung von Webseiten unterschiedlichster Arten und Größen zum Einsatz. Das Einsatzgebiet reicht von kleinen persönlichen, bis großen mehrsprachigen (Enterprise-) Lösungen, für Unternehmen oder Universitäten.
Mit PUMA/BibSonomy CSL bieten wir Ihnen eine TYPO3 Extension, die für unterschiedlichste Bedarfe Publikationslisten nutzerbasiert aus PUMA holt und auf TYPO3-Webseiten darstellt. Die Vorteile liegen klar auf der Hand:
- stellen Sie Publikationen von Gruppen oder individuellen Nutzern dar,
- selektieren Sie Publikationen bestimmter Themen, durch das Filtern mittels Tags,
- wählen Sie aus einer Liste vorinstallierter Bibliographie-Stile,
- installieren und verwalten Sie eigene Bibliographie-Stile,
- Wählen Sie eine Sprache für den gewählten Bibliographie-Stil,
- fügen Sie eine Tag-Cloud ein, die Ihren Besuchern einen Themenüberblick Ihrer Publikationen darstellt,
- bieten Sie zusätzlich die zu den Metadaten zugehörigen Volltexte als Download an,
- lassen Sie Vorschaubilder darstellen,
- sortieren Sie nach Titel, Jahr und Autor,
- gruppieren Sie ihre Einträge nach Jahr oder Typ der Publikation,
- tätigen Sie einmal ihre Einstellungen und lassen Sie dann Ihre Publikationsliste selbst aktualisieren.
Lesen Sie hier, wie Sie PUMA/BibSonomy CSL optimal nutzen.
Installation
Stellen Sie sicher, dass Sie als Administrator im TYPO3-Backend eingeloggt sind. Klicken Sie anschließend auf Extension Manager. Wählen Sie „Get Extensions“ und suchen Sie nach „PUMA“. Wählen Sie „PUMA/BibSonomy CSL“ und klicken Sie auf „Import and install extension“.
Im Extension Manager erscheint nun „PUMA/BibSonomy CSL“
![]()
Publikationslisten einfügen
Wechseln Sie im TYPO3-Backend auf „Page“ (Seite) und wählen Sie im Seitenbaum die Seite aus, auf der die Publikationsliste dargestellt werden soll. Im gewünschten Seitenbereich klicken Sie anschließend auf das Icon zum Hinzufügen eines neuen Datensatzes („Add a new record at this place“). In der nun erscheinenden Maske wählen Sie den Reiter „Plugins“.
Wählen Sie „PUMA/BibSonomy Publication List“. In der neuen Liste geben Sie wie gewohnt eine Überschrift ein. Anschließend wechseln Sie in den Tab „Plugin“.
Hier haben sie nun weitere Tabs zur Verfügung, um die gewünschte Publikationsliste zu erstellen. Im ersten Reiter „Content Selection“ stellen Sie ein, welche Publikationen Sie darstellen lassen möchten. Im zweiten Reiter „Grouping and Sorting“ wählen Sie die gewünschte Gruppierung und Sortierung. Unter „Layout“ können Sie den Bibliographie-Stil wählen, nach dessen Regeln die Publikationen dargestellt werden sollen. Im vierten Reiter „Login“ wählen Sie Ihr PUMA-System, aus dem die Inhalte geholt werden sollen und geben Ihren PUMA-Account und API-Key ein.
Einstellungen im Plugin vornehmen
Nehmen wir an, Ihr PUMA-Nutzername ist maxmustermann und Sie möchten Ihre eigenen Publikationen absteigend gruppiert nach Jahr und sortiert nach Titel aufsteigend im Stil nach DIN-1505-2 auflisten lassen. Dazu sollen Abstracts angezeigt, mögliche vorhandene URLs verlinkt und sowohl BibTeX als auch Endnote Exporte angeboten werden. Sofern Dokumente vorhanden sind, sollen diese als Vorschaubild dargestellt und zum Download verlinkt werden.
Content Selection
Dazu müssen Sie im Tab „Content Selection“ als Content source user auswählen. In id für den source type wählen tragen Sie maxmustermann ein. Unter „Select content via tags“ tragen Sie myown ein. Das Tag myown wird in PUMA verwendet, um dem System mitzuteilen, dass man an der einzutragenden Publikation mitgewirkt hat, also Autor oder Mitautor ist. Auf diese Weise lassen sich die eigenen Publikationen eines Nutzer selektieren; also genau das, was in unserem Szenario gewünscht ist.
Grouping and Sorting
Wählen Sie hier unter „Grouping by“ year descending. Setzen Sie den Haken bei „Display jump labels“ um Sprungmarken zu den Jahren anzuzeigen. Unter „Sorting by“ wählen Sie „title (alphabetical order)“ und unter „Sorting Order“ ascending.
Layout
Im Tab „Layout“ können Sie die Bibliographie-Stil festlegen. Wählen Sie hier DIN-1505-2 und als Sprache „de-DE“.
Weiter unten haben Sie weitere Einstellungsmöglichkeiten, für Links zu Abstract, BibTeX, Endnote, URL. Darüber hinaus können Sie wählen, ob ein zu einer Publikation gehöriges Dokument zum Download verlinkt und ob ein Vorschaubild angezeigt werden soll.
Login
Nun müssen Ihre Nutzerdaten noch eingeben, damit PUMA auch weiß, ob Sie berechtigt sind, die geforderten Informationen darzustellen. Wählen Sie Ihren PUMA aus und tragen Sie Ihren Nutzernamen und API-Key ein. Den API-Key finden Sie in den PUMA-Einstellungen im Reiter „Einstellungen“. Kopieren Sie den API-Key und fügen Sie ihn hier ein.
Speichern Sie jetzt Ihre Einstellungen. Das Ergebnis können Sie nun im Frontend betrachten.
Tag Cloud einfügen
Nun haben Sie die Möglichkeit die zu Ihrer Publikationsliste passende Tag-Cloud einzufügen. Wählen Sie hierfür wieder die gewünschte Seite aus und fügen Sie wieder ein Plugin hinzu. Diesmal aber das Plugin „PUMA/BibSonomy Tag Cloud“. Unter „Content Selection“ wählen Sie bei „Source“ wieder user und tragen unter „Id“ wieder maxmustermann ein. Unter „Show related tags…“ tragen Sie myown ein, damit nur die Tags angezeigt werden, die zusammen mit myown verwendet wurden. In der folgenden Zeile tragen Sie ebenfalls myown ein, damit dieses Tag selbst nicht angezeigt wird.
Auch hier müssen Sie wieder im Reiter Login Ihr verwendetes PUMA-System wählen und Ihren PUMA-Nutzernamen und Ihren API-Key eintragen. Speichern Sie Ihre Einstellungen und betrachten Sie die Tag-Cloud im Frontend.
Zusammenfassung
Sie sehen, dass Sie auf einfache Weise fertig formatierte Publikationslisten erhalten und einen Überblick über Ihre Forschungsschwerpunkte mit Hilfe des Tag-Cloud-Plugins erstellen können. Und das Beste: Sie müssen diese Einstellungen nur ein einziges Mal tätigen. Sobald neue Publikationen oder Tags in PUMA hinzukommen, wird Ihre Publikationsliste und Ihre Tag-Cloud automatisch aktualisiert. Pflegen Sie Ihre Publikationen mit PUMA und lassen Sie diese auf der Homepage automatisch aktualisieren.